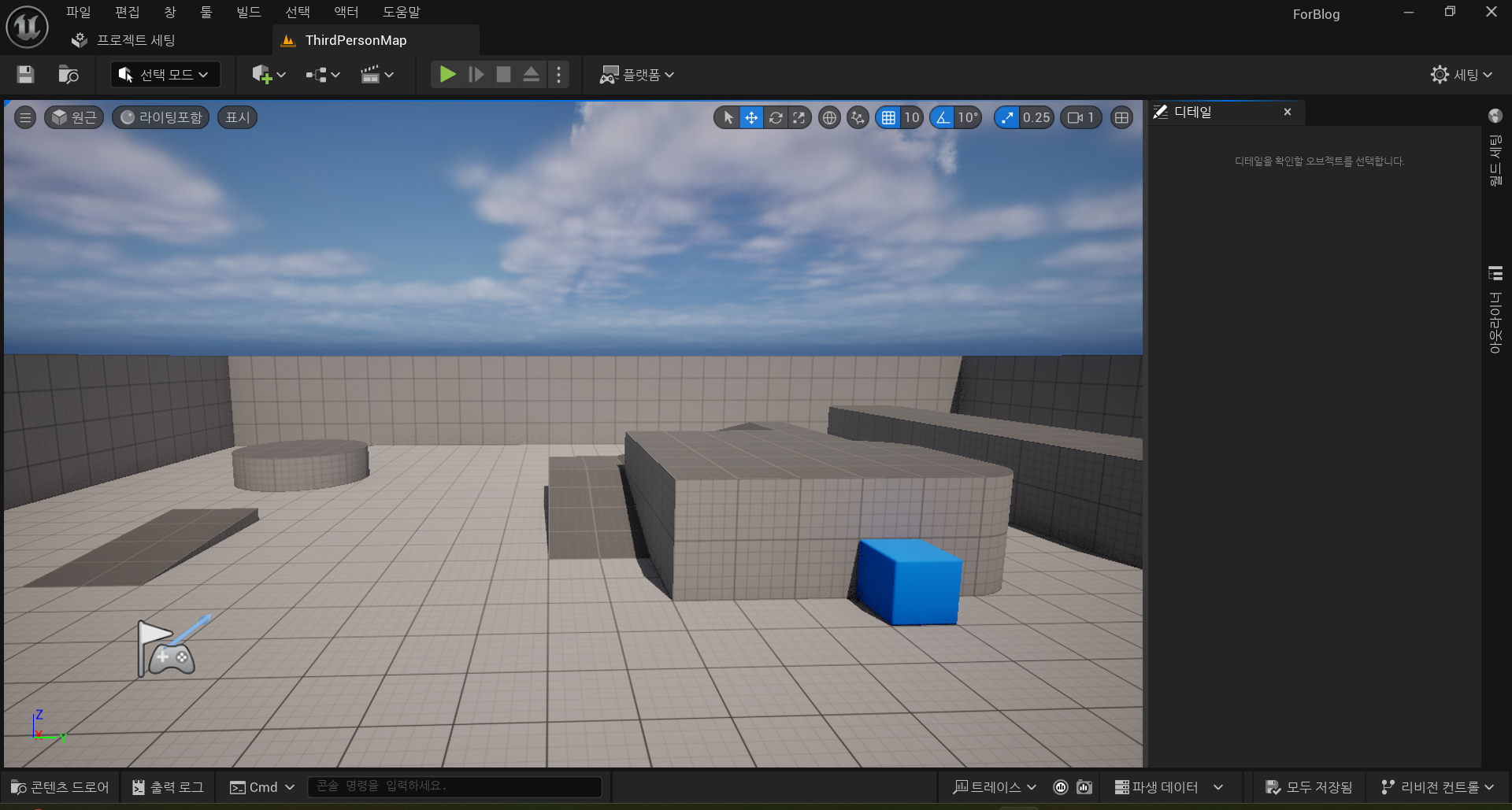
프로젝트를 처음 실행시키신다면 디폴트로 구성된 언리얼 엔진 인터페이스 확인하실 수 있으십니다.
구성된 인터페이스는 사용자의 작업 편의성에 따라 종류나 형태를 얼마든지 바꿀 수 있으며, 바뀐 인터페이스를 저장하거나 디폴트 설정으로 되돌리는 것을 아래의 글에서 확인하실 수 있습니다.
벌써부터 복잡하게 느껴질 수 있지만, 세팅하는 법이나 단축키를 몇 개 기억해두면 앞으로의 작업 편의성이 매우 높아질 것입니다.
레벨(Level)은 우리가 맵(map)이라고 정의하는 게임플레이 공간입니다. 레벨에는 지오메트리, 폰, 액터 등과 같이 플레이어가 보고 상호작용할 수 있는 모든 것이 포함됩니다. 언리얼 엔진은 각 레벨을 별도의 [.umap] 파일로 저장합니다.
언리얼 엔진의 인터페이스 기본 구조는 다음과 같이 나누어 집니다.
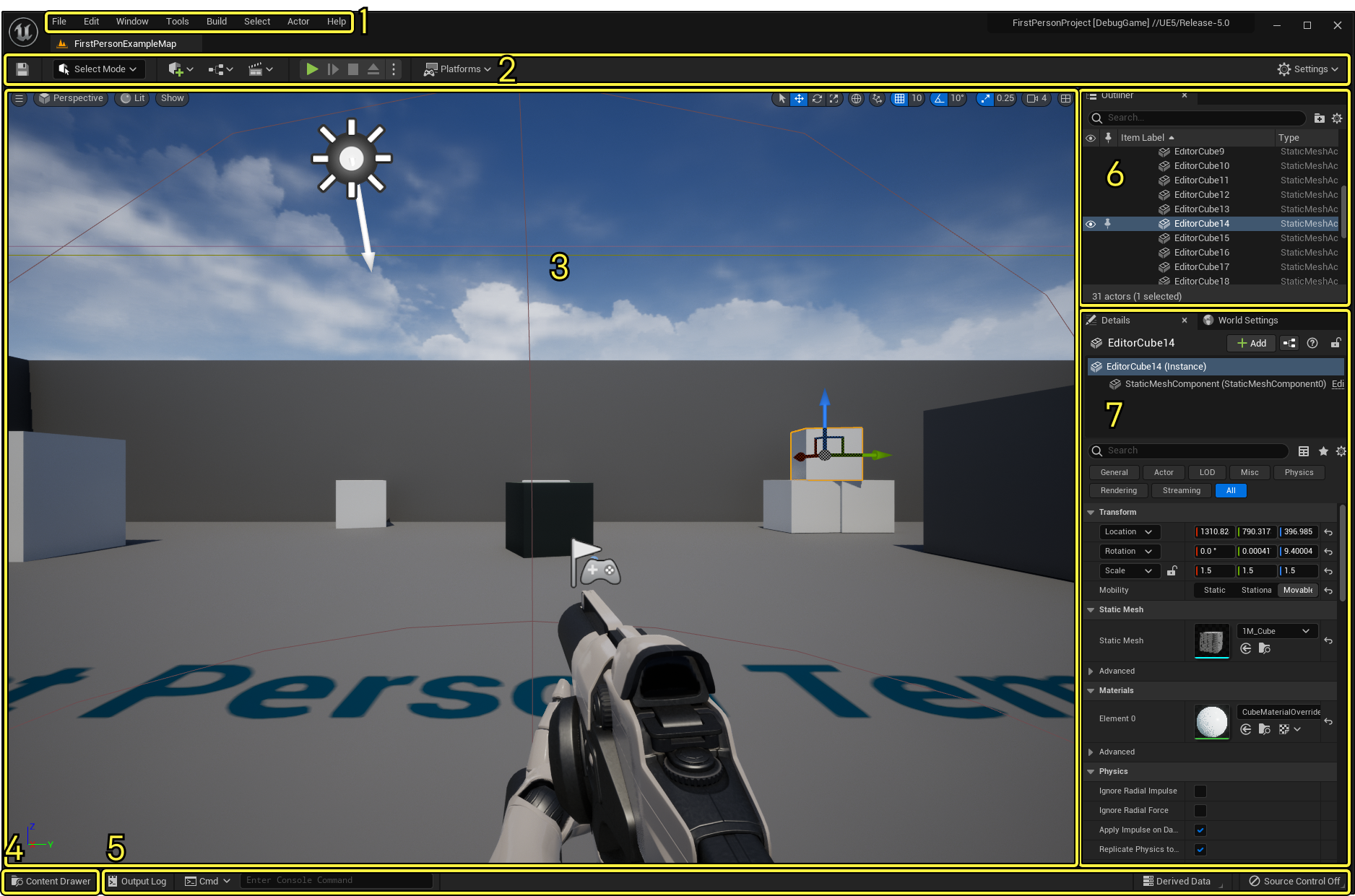
| 1 | 메뉴 바(Menu Bar) | 여기에 있는 메뉴를 사용하여 에디터 특정 명령과 함수 기능에 액세스할 수 있습니다. |
| 2 | 메인 툴바(Main Tool Bar) | 언리얼 엔진의 가장 일반적인 툴과 에디터 일부를 위한 단축 키를 포함하고 있으며, 이 단축키를 통해 플레이 모드를 입력하고 프로젝트를 기타 플랫폼에 디플로이할 수 있습니다. |
| 3 | 레벨 뷰포트(Level Viewport) | 카메라, 라이트, 스태틱 메시, 나이아가라 등의 레벨 콘텐츠의 모습을 확인할 수 있습니다. |
| 4 | 콘텐츠 드로어(Content Drawer) | 프로젝트 내부에 있는 에셋에 액세스할 수 있는 콘텐츠 브라우저(Content Browser)를 엽니다. |
| 5 | 하단 툴바(Bottom Toolbar) | 명령 콘솔(Command Console), 출력 로그(Output Log), 파생 데이터(Derived Data) 기능의 단축키가 포함되어 있습니다. 소스 컨트롤 상태도 표시됩니다. |
| 6 | 아웃라이너(Outliner) | 레벨의 모든 콘텐츠에 대한 계층 트리 뷰를 표시합니다. |
| 7 | 디테일 패널(Details Panel) | 액터 선택 시 나타나며 트랜스폼(레벨의 위치 회전 크기), 스태틱 메시, 머티리얼, 피직스 세팅과 같은 해당 액터를 위한 다양한 프로퍼티를 표시합니다. 이 패널은 레벨 뷰포트에서 무엇을 선택하는지에 따라 다른 세팅을 표시합니다. |
1. 메뉴 바(Menu Bar)
메뉴바는 레벨과 액터를 관리 및 편집하는 기능이 주로 있는 탭입니다. 레벨을 관리하거나 그 안에 에셋의 배치를 보다 쉽게 관리할 수 있도록 도와줍니다.
※ 기능의 기준은 레벨에서 작업할 때를 기준입니다. 블루프린트, 스태틱 메시 등의 다른 에디창을 열었을 때는 메뉴바의 구성과 기능이 다를 수 있습니다. ※
 |
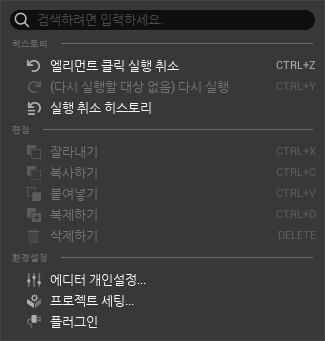 |
 |
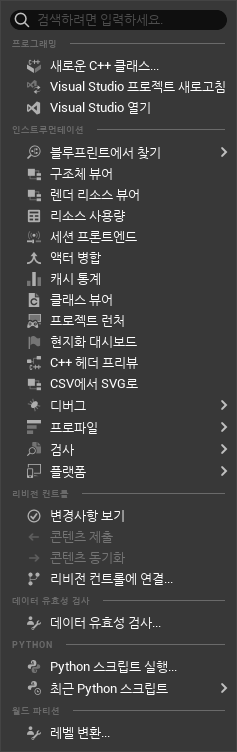 |
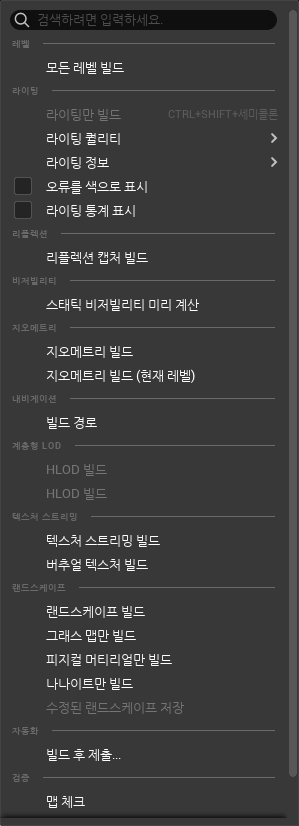 |
| ① 파일(file) | ②편집(edit) | ③창(window) | ④도구(tool) | ⑤빌드 |
| 이름 | 이미지 | 약식 설명 |
| ① 파일(file) |  |
|
| ②편집(edit) | 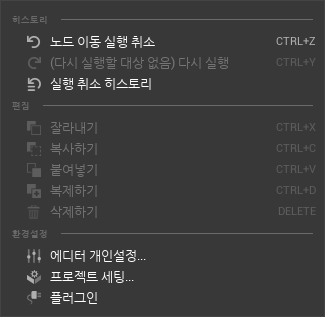 |
|
| ③창(window) | 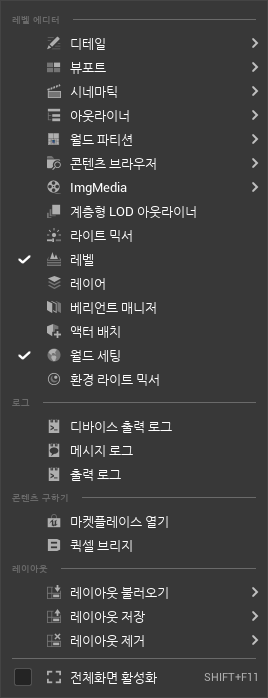 |
|
| ④툴(tool) | 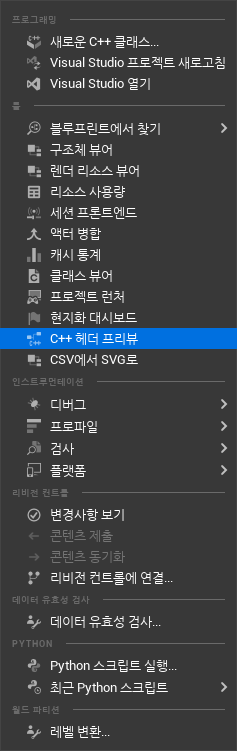 |
|
| ⑤빌드 | 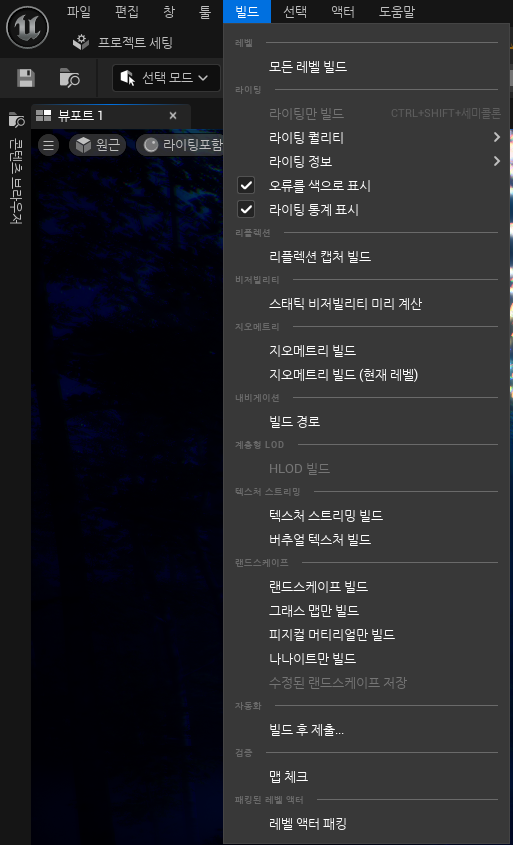 |
|
① '열기'에서 레벨을 새로 생성하거나 생성된 다수의 레벨를 쉽게 열 수 있습니다. '저장'에서 변경사항을 저장할 수 있지만, 현재 레벨 저장과 모두 저장은 레벨의 변경사항만 저장하는지 아니면 모든 에셋을 저장한다는 점이 다릅니다.
'임포트/익스포트'로 에셋을 임포트 기능은 콘텐츠 브라우저의 임포트 기능으로 대체할 수 있으며,
'프로젝트'의 기능들은 에픽게임즈 런처로 대체할 수 있습니다.
임포트 기능의 경우 메시를 임포트할 때 퀄리티가 달라지는 경우가 있어 콘텐츠 브라우저 쪽을 추천드립니다. 머티리얼까지 자동 생성된다는 것을 제외하고는 다르지 않기 때문입니다.
② 굳이 '편집'을 통하지 않아도 위의 단축키를 통해 기능을 실행시킬 수 있습니다.
다른 곳에서의 작업과 개념은 같으며, '히스토리'의 적용 범위는 레벨에서의 작업 뿐만 아니라 블루프린트, 머티리얼 등의 에디터 창에서의 작업을 포함하고 있기 때문에 주의해야합니다(ex. 레벨 -> 머티리얼 -> 레벨 순으로 작업했다면, ctrl+z 단축키 2번 눌렀을 때 레벨 -> 삭제 -> 삭제됨)
③ '로그'에서 레벨에 에셋을 배치하고 수정하는 작업하는데 필요한 창들을 같은 것이라도 여러 개를 추가할 수 있습니다.
추가한 창들로 에디터 인터페이스를 변경하면 '레이아웃'을 통해 저장하거나 불러올 수 있으며, 필요한 에셋들을 '콘텐츠 구하기'를 통해 마켓 플레이스와 퀵셀로부터 가져올 수 있습니다.
마켓플레이스 버튼은 에픽게임즈 런처 창을 호출하며, 퀵셀은 퀵셀 브릿지 창을 통해 모든 에셋을 무료로 사용할 수 있습니다.
④ 컴퓨터 언어나 최적화와 관련된 작업을 여기서 할 것 입니다. 레벨 내에서 사용되는 에셋의 양을 파악하거나
visual studio를 통해 블루프린트 대신 c++ 기능이 들어간 에셋을 만들고 싶다면 '프로그래밍'을,
레벨에 배치된 에셋들이 어떻게 작동하는지 알고 싶다면 '인스트루먼테이션'을,
git이나 svn 같은 프로젝트 공유 작업 내역을 연결하거나 내역등을 보고 싶다면 '리비전 컨트롤'에서 확인할 수 있습니다. '데이터 유효성 검사'나 'Python', '월드 파티션' 기능은 특수한 상황이나 그쪽 언어를 사용하는 것이 아니라면 사용하지 않아, 이 글에서는 설명을 제외합니다.
⑤ 다양한 빌드 관련 옵션을 제공하여 프로젝트를 최적화하고, 개발 과정에서 필요한 여러 작업을 수행할 수 있게 합니다.
지오메트리, 라이팅, 네비게이션 등의 빌드를 관리하고 최적화합니다.
2. 메인 툴바(Main Tool Bar)

언리얼 엔진의 에디터에서 가장 많이 사용되는 일부 툴과 명령을 위한 단축키를 포함하고 있습니다. 메인 툴바의 영역은 다음과 같이 나눠집니다.
① 저장 버튼
- 현재 열려 있는 레벨을 저장합니다.
② 모드 선택
- 레벨에서 콘텐츠를 편집하기 위한 다른 모드를 제공합니다(단축키 포함/ 플러그인 등을 이유로 구성이 달라질 수 있음)
- 선택 편집(Select Editing) : 기본 모드로, 오브젝트를 선택하고 조작할 수 있는 기본 모드입니다.
- 랜드스케이프 편집(Landscape Editing) : 땅, 산, 언덕 등과 같은 가상의 지형을 생성할 수 있는 모드입니다.
- 폴리지 편집(Foliage Editing) : 스태틱 메시를 폴리지 메시로 변환하여 레벨에 쉽게 배치할 수 있습니다.
- 메시 페인팅(Mesh Painting) : 에디터 뷰포트의 메시에 버텍스 컬러를 대화식으로 칠하기 위한 도구입니다.
- 프랙처 편집(Fracture Editing) : 지오메트리 컬렉션이 생성된 레벨 내 스태틱 메시 액터에게 카오스 디스트럭션 시스템(Chaos Destruction System)을 적용하기 위해 사용하는 툴입니다.
- 브러시 편집(Brush Editing) : 지오메트리 브러시 액터를 수정할 수 있습니다.
③ 콘텐츠 단축키
- 레벨 에디터에서 일반적인 타입의 콘텐츠를 추가 및 열기 위한 빠른 실행 기능입니다.
- 생성(create) : 일반 에셋 목록에서 선택하여 레벨에 빠르게 추가합니다. 이 메뉴를 통해 액터 배치(Place Actors) 패널 창을 열 수 있습니다.
- 블루프린트(Blueprints) : 블루프린트를 생성하거나 관련 에디터 창을 열 수 있습니다.
- 시네마틱(Cinematics) : 레벨 시퀀스 또는 마스터 시퀀스 시네마틱을 생성합니다.
④ 플레이 모드 컨트롤
- 에디터에서 게임을 실행하기 위한 플레이, 건너뛰기, 중지, 탈출 등의 기능이 있습니다.
⑤ 플랫폼 메뉴
- 데스크톱, 모바일 또는 콘솔과 같은 다른 플랫폼으로 프로젝트를 환경설정, 준비 및 디플로이하는 데 사용할 수 있는 옵션들이 포함되어 있습니다. 데스크톱 이외의 환경에서 사용하길 원할 경우 별도의 준비과정이 필요합니다.
⑥ 세팅
- 언리얼 에디터, 레벨 에디터 뷰포트 및 게임 행동에 대한 다양한 세팅을 포함하고 있습니다.
3. 레벨 뷰포트(Level Viewport)
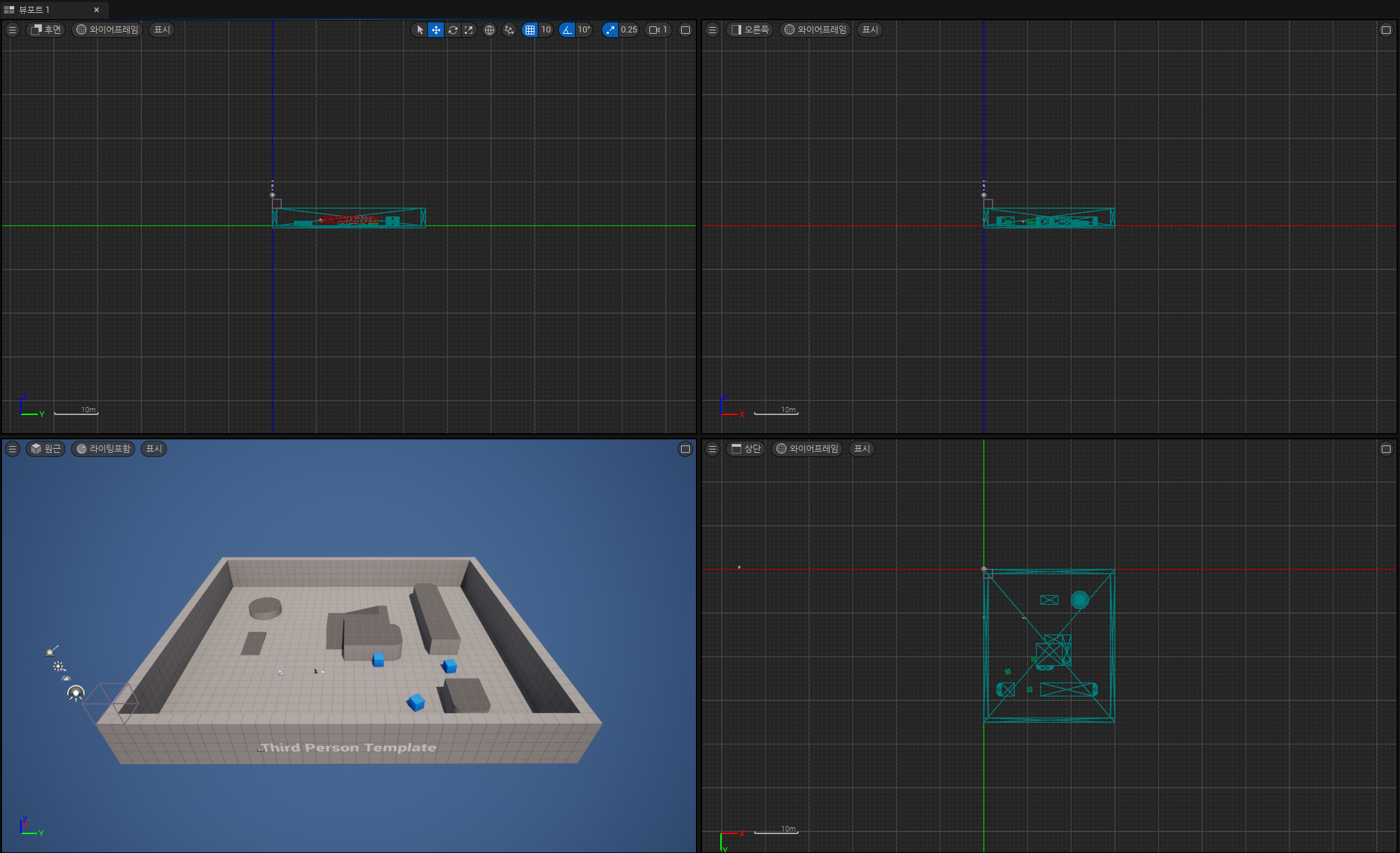
레벨 뷰포트 는 현재 열려 있는 레벨의 콘텐츠를 표시합니다. 언리얼 엔진에서 프로젝트를 열 때 기본적으로 프로젝트의 디폴트 레벨이 레벨 뷰포트에서 열립니다. 여기에서 게임 환경, 제품 시각화 앱 등 활성 레벨에 대한 콘텐츠를 확인 및 편집할 수 있습니다.
① 뷰포트 옵션 메뉴
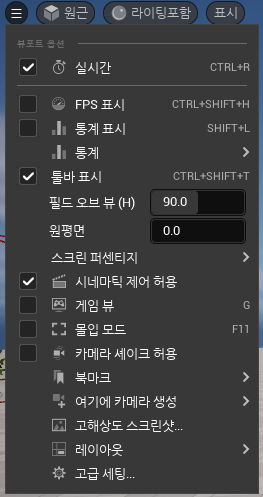
언리얼 엔진의 뷰포트 옵션 메뉴는 다양한 설정을 통해 뷰포트에서의 작업 환경을 조절할 수 있는 도구를 제공합니다. 아래 내용에서 이러한 뷰포트 옵션의 기능을 자세히 설명하겠습니다.
- 실시간 (Realtime)
- 단축키: CTRL+R
- 뷰포트를 실시간으로 업데이트합니다. 이 옵션이 활성화되면 씬의 변화가 실시간으로 반영됩니다.
- FPS 표시 (Show FPS)
- 단축키: CTRL+SHIFT+F
- 뷰포트에서 초당 프레임 수 (FPS)를 표시합니다. 성능을 모니터링할 때 유용합니다.
- 통계 표시 (Show Stats)
- 단축키: SHIFT+L
- 뷰포트에서 다양한 성능 통계를 표시합니다. 예를 들어, 메모리 사용량, 드로우 콜 수 등이 표시됩니다.
- 툴바 표시 (Show Toolbar)
- 단축키: CTRL+SHIFT+T
- 뷰포트 상단에 툴바를 표시하거나 숨깁니다.
- 필드 오브 뷰 (Field of View)
- 뷰포트의 시야각을 설정할 수 있습니다. 기본 값은 90도이며, 수치를 조정하여 시야를 넓히거나 좁힐 수 있습니다.
- 원평면 (Ortho Width)
- 직교 투영 뷰에서 뷰포트의 폭을 설정합니다. 이 값은 원근감 없이 평면적으로 씬을 볼 때 유용합니다.
- 스크린 퍼센티지 (Screen Percentage)
- 렌더링 해상도를 조정합니다. 기본 해상도에서 몇 퍼센트로 렌더링할지를 설정할 수 있습니다.
- 시네마틱 제어 허용 (Allow Cinematic Control)
- 뷰포트에서 시네마틱 카메라 제어를 허용합니다. 활성화하면 시네마틱 카메라 설정을 적용할 수 있습니다.
- 게임 뷰 (Game View)
- 단축키: G
- 뷰포트를 게임 뷰 모드로 전환합니다. 게임 실행 시와 동일한 화면을 보여줍니다.
- 몰입 모드 (Immersive Mode)
- 단축키: F11
- 뷰포트를 전체 화면으로 전환하여 작업할 수 있는 몰입 모드입니다.
- 카메라 쉐이크 허용 (Allow Camera Shakes)
- 카메라 쉐이크 효과를 허용하거나 비활성화합니다.
- 북마크 (Bookmark)
- 특정 뷰포트 위치를 북마크로 저장하여 쉽게 이동할 수 있습니다.
- 여기서 카메라 생성 (Create Camera Here)
- 현재 뷰포트 위치에서 카메라를 생성합니다. 뷰포트의 현재 시점이 카메라의 초기 위치가 됩니다.
- 고해상도 스크린샷 (High Resolution Screenshot)
- 뷰포트에서 고해상도 스크린샷을 찍을 수 있습니다. 설정을 통해 해상도를 조정할 수 있습니다.
- 레이어 (Layers)
- 뷰포트에서 레이어 관리 도구를 엽니다. 레이어를 통해 오브젝트를 그룹화하여 관리할 수 있습니다.
- 고급 설정 (Advanced Settings)
- 뷰포트의 고급 설정 옵션을 엽니다. 세부적인 뷰포트 설정을 조정할 수 있습니다.
② 뷰모드 아이콘
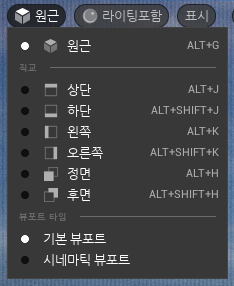
- 뷰모드 아이콘
- 원근(Perspective View): 3D 시점에서 씬을 볼 수 있습니다. 주로 오브젝트를 배치하거나 레벨을 설계할 때 사용합니다.
- 기타 뷰 옵션: 상단, 정면, 오른쪽 등 다양한 시점에서 씬을 확인할 수 있습니다.
③ 라이팅 설정(Lighting Settings)
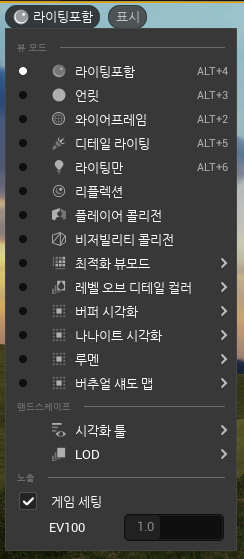
이 메뉴는 뷰포트에서 다양한 시각화 모드를 선택하고 조정할 수 있는 옵션을 제공합니다. 각 옵션에 대해 설명드리겠습니다.
뷰 모드
- 라이팅포함 (Alt+4): 라이팅과 머티리얼의 영향을 모두 포함한 완전한 뷰를 제공합니다. 기본적으로 실시간 렌더링 환경을 보여줍니다.
- 언릿 (Alt+3): 라이팅과 그림자 없이 텍스처만 표시합니다. 주로 텍스처와 모델의 기본적인 모양을 확인할 때 사용됩니다.
- 와이어프레임 (Alt+2): 폴리곤의 구조를 보여주는 와이어프레임 모드입니다. 모델의 지오메트리를 분석하거나 디버깅할 때 유용합니다.
- 디테일 라이팅 (Alt+5): 라이팅의 영향을 보여주지만 머티리얼 색상은 제외됩니다. 조명 세팅을 확인할 때 유용합니다.
- 라이팅만 (Alt+6): 조명 효과만을 표시합니다. 그림자와 광원의 영향을 분석할 때 사용됩니다.
추가 모드
- 리플렉션: 반사 맵을 보여줍니다. 반사 효과를 확인할 때 사용됩니다.
- 플레이라이 컬리전: 플레이어와의 충돌 영역을 시각화합니다. 충돌 영역을 디버깅할 때 유용합니다.
- 비저빌리티 컬리전: 가시성 충돌 영역을 표시합니다.
- 최적화 뷰모드: 성능 최적화를 위한 뷰모드입니다. 특정 최적화 관련 사항을 시각화합니다.
- 레벨 오브 디테일 컬러: LOD(레벨 오브 디테일) 설정에 따라 색상을 다르게 표시합니다. LOD 단계를 시각적으로 확인할 때 사용됩니다.
- 버퍼 시각화: 렌더링 버퍼의 상태를 시각화합니다.
- 나나이트 시각화: 나나이트 시스템을 사용한 메시의 상태를 시각화합니다.
- 루멘: 루멘 글로벌 일루미네이션 및 반사 시스템을 시각화합니다.
- 버추얼 섀도 맵: 가상 그림자 맵을 시각화합니다.
랜드스케이프
- 시각화 툴: 랜드스케이프의 다양한 시각화 툴을 제공합니다.
- LOD: 랜드스케이프의 레벨 오브 디테일(LOD) 설정을 조정합니다.
노출
- 게임 세팅: 뷰포트의 노출 설정을 게임 환경에 맞춥니다.
- EV100: 노출 값(Exposure Value)을 설정합니다. EV100은 노출 값을 숫자로 표시하는 단위입니다.
이를 통해 언리얼 엔진 뷰포트에서 다양한 시각화 및 디버깅 옵션을 조정할 수 있으며, 이를 통해 개발자는 작업 중인 씬이나 모델의 다양한 측면을 분석하고 최적화할 수 있습니다.
④ 표시 옵션(Show Options)

각 옵션은 다양한 요소를 표시하거나 숨기는 기능을 합니다:
- 일반 표시 클래스: BSP, 그리드, 내비게이션, 데칼, 랜드스케이프, 미디어 플레이, 반투명, 스켈레탈 메시, 스태틱 메시, 안티 에일리어싱, 애트머스피어, 위젯 컴포넌트, 콜리전, 클라우드, 파티클 스프라이트, 포그.
- 모든 표시 클래스: 포스트 프로세싱, 라이팅, 루멘, 나나이트, 개발자, 시각화, 고급.
- 에디터: 볼륨, 스프라이트, 폴리곤 타일.
최적화를 하지 않은 상태에서 다수의 에셋을 배치한다면 렌더링이 느려질 수 있는데, 이 메뉴는 개발자가 씬이나 레벨의 다양한 요소를 자유롭게 표시하거나 숨길 수 있게 하여 작업 효율성을 높입니다.
⑤ 기타 옵션

뷰포트에서 레벨에 배치한 액터를 대상으로 사용할 수 있는 다양한 도구들을 보여주는 툴바입니다. 각 아이콘의 기능을 설명하겠습니다.
- 화살표 아이콘 (선택 모드):
- 뷰포트에서 개체를 선택하는 모드입니다. 클릭하여 개체를 선택하고, 선택한 개체의 속성을 편집할 수 있습니다.
- 이동 아이콘 (이동 도구):
- 선택한 개체를 X, Y, Z 축으로 이동할 수 있습니다. 기본적으로 화면에 이동 축이 나타납니다.
- 회전 아이콘 (회전 도구):
- 선택한 개체를 회전할 수 있습니다. 화면에 회전 축이 나타나며, 축을 따라 드래그하여 개체를 회전시킵니다.
- 확대/축소 아이콘 (스케일 도구):
- 선택한 개체를 크기 조절할 수 있습니다. 화면에 크기 조절 핸들이 나타나며, 이를 드래그하여 개체의 크기를 변경합니다.
- 월드 아이콘 (월드/로컬 변환 축 전환):
- 개체의 변환 축을 월드 축 기준으로 할지, 개체의 로컬 축 기준으로 할지를 전환합니다.
- 스냅 아이콘 (변환 스냅):
- 오브젝트 표면에 스냅되는 방식을 결정합니다. 이 기능을 사용할 경우, 표면의 경사 각도에 따라 배치하려는 개체가 자동으로 맞춰어 회전합니다.
- 그리드 아이콘 (그리드 스냅):
- 개체를 이동할 때 그리드에 맞추어 이동하도록 설정합니다. 적힌 숫자가 그리드 간격(디폴트값은 cm)을 뜻합니다.
- 각도 아이콘 (회전 스냅 각도):
- 개체를 회전할 때 특정 각도로 스냅되도록 설정합니다. 회전 스냅 각도는 숫자로 표시됩니다.
- 크기 조절 스냅 아이콘 (스케일 스냅):
- 개체의 크기를 조절할 때 일정 비율로 스냅되도록 설정합니다. 비율은 숫자로 표시됩니다.
- 카메라 속도 조절 아이콘 (카메라 속도):
- 뷰포트 내에서 카메라 이동 속도를 조절할 수 있습니다. 숫자로 표시된 값을 조절하여 카메라 속도를 변경할 수 있습니다.
- 뷰포트 최대화 혹은 복원 (스크린샷):
- 뷰포트 화면을 분할하여 다양한 뷰모드에서 맵을 관찰할 수 있습니다.
이 툴바는 언리얼 엔진에서 작업하는 동안 효율적이고 정밀하게 개체를 조작할 수 있도록 다양한 기능을 제공합니다. 이를 통해 사용자들은 자신의 프로젝트를 더 쉽게 관리하고 조정할 수 있습니다.
'언리얼 엔진 Unreal Engine > 문서 따라가기' 카테고리의 다른 글
| 언리얼 엔진의 핵심 용어를 익혀야 하는 이유 (0) | 2025.02.12 |
|---|---|
| [에디터] 에디터의 기능에 대해 알아보기(2) (0) | 2024.06.24 |
| [설치하기] 에픽 게임즈 설치& 엔진 설치하기(5.4) (0) | 2024.05.19 |

